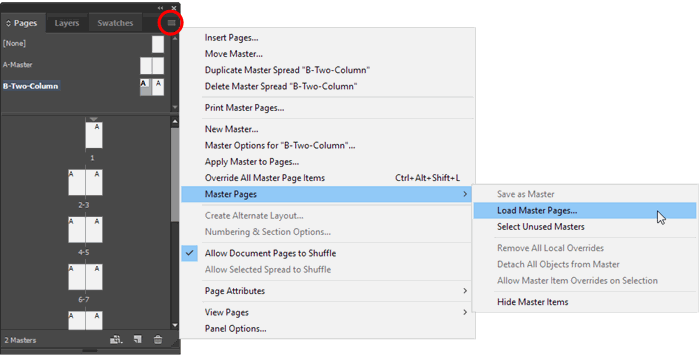
Kalıp, birçok sayfaya hemen uygulayabildiğiniz bir arka plana benzer. Kalıpta bulunan nesneler uygulanan bu kalıpla birlikte tüm sayfalarda görüntülenir. Belge sayfalarında görüntülenen kalıp öğeleri noktalı kenarlıkla çevrilir. Kalıpta yaptığınız değişiklikler otomatik olarak ilişkili sayfalara uygulanır. Kalıplarda yaygın olarak tekrarlanan logolar, sayfa numaraları, üstbilgiler ve altbilgiler vardır. Belge sayfalarında yer tutucu olarak görev yapan boş metin ve grafik çerçeveleri de vardır. Kalıp öğesi geçersiz kılınmadıkça belge sayfasında seçilemez.
Kalıplarda belge sayfalarında olduğu gibi birden çok katman olabilir. Tek katmandaki nesnelerde katman içinde kendi yığın düzenleri vardır. Kalıp sayfa katmanındaki nesneler belge sayfasında aynı katmana atanan nesnelerin arkasında görüntülenir.
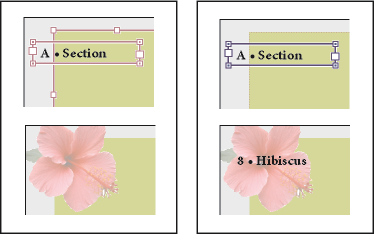
Kalıp öğesinin belge sayfasındaki öğelerin önünde görüntülenmesini isterseniz kalıptaki nesneye daha yüksek bir katman atayın. Yüksek katmandaki kalıp öğesi alt katmanlardaki tüm nesnelerin önünde görüntülenir. Tüm katmanların birleştirilmesi kalıp öğelerini belge sayfasına ait nesnelerin arkasına taşır.Kalıp öğeleri (sol üst) aynı katmandaki sayfa nesnelerinin (sol alt) arkasında görüntülenir; kalıp öğesinin yüksek katmana (sağ üst) taşınması kalıp öğesini alt katmanlardaki tüm nesnelerin (sağ alt) önüne taşır.
Kalıplarla ilgili ipuçları ve yönergeler
- Farklı tasarım fikirlerini çeşitli kalıplar oluşturarak ve bunları tipik içeriğin bulunduğu sırayla örnek sayfalar uygulayarak karşılaştırabilirsiniz.
- Yeni belgenin mizanpajını hızla oluşturmak için, paragraf ve karakter stilleri, renk kitaplıkları, diğer stil ve hazır ayarlarla birlikte belge şablonuna bir dizi kalıp kaydedebilirsiniz.
- Kalıptaki sütun ve kenar boşluğu ayarlarını değiştirir ya da farklı sütun ve kenar boşluğu ayarları bulunan yeni bir kalıp uygularsanız sayfadaki nesneleri yeni mizanpaja otomatik olarak ayarlanmaları için zorlayabilirsiniz.
- Kalıba eklenmiş otomatik sayfa numaraları kalıbın uygulandığı belgenin her bölümü için doğru sayfa numarası görüntüler.
Kalıp oluşturma
Varsayılan olarak oluşturduğunuz her belgenin kalıp sayfası vardır. Ek kalıpları baştan veya varolan kalıp sayfa ya da belge sayfasından oluşturabilirsiniz. Kalıp sayfayı diğer sayfalara uyguladıktan sonra kaynak kalıpta yapılan değişiklikler bu kalıbı temel alan kalıplara ve belge sayfalarına iletilir. Dikkatli planlamayla belgenizdeki birden çok sayfada mizanpaj değişikliği yapmanız için kolay bir yol sağlar.
Kalıbı baştan oluşturma
- Sayfalar paneli menüsünde Yeni Kalıp’ı seçin.
- Aşağıdaki seçenekleri belirtip Tamam’ı tıklatın.
- Ön ek için Sayfalar panelindeki her sayfa için uygulanan kalıbı tanımlayan bir ön ek yazın. En çok dört karakter yazabilirsiniz.
- Ad için bir kalıp forma adı yazın.
- Kalıp Tabanlı için bu kalıp formayı temel aldığınız varolan kalıp formayı veya Yok’u seçin.
- Sayfa Sayısı için kalıp formada istediğiniz sayfa sayısı değerini yazın (en fazla on).
Varolan sayfa veya formadan kalıp oluşturma
- Sayfalar panelinde Sayfalar bölümünden tam bir formayı Kalıplar bölümüne sürükleyin.
- Sayfalar panelinde forma seçip Sayfalar paneli menüsünde Kalıp Olarak Kaydet seçeneğini belirleyin.
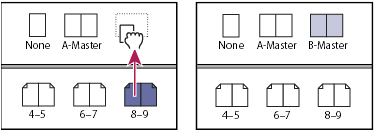
Orijinal sayfadaki veya formadaki tüm nesneler yeni kalıbın parçası olur. Orijinal sayfa kalıp kullanmışsa yeni kalıp orijinal sayfa kalıbı üzerine kurulur.Başka bir sayfa veya forma temelinde yeni kalıp oluşturma
Kalıbı diğeri üzerine kurma
Aynı belgede başka bir kalıbı (ana kalıp olarak da bilinir) temel alan ve bununla güncellenen kalıp çeşitlemeleri oluşturabilirsiniz. Ana kalıp üzerine kurulan kalıp formaları alt kalıp olarak bilinir. Örneğin, belgenizde çok az farklılık gösteren kalıp formaların kullanıldığı on bölüm varsa, bu on bölümde ortak olan mizanpaj ve nesnelerin bulunduğu bir kalıp forma üzerine bu bölümleri kurun. Böylece, temel tasarımda yapılacak bir değişiklik için on bölümü ayrı ayrı düzenlemek yerine yalnızca ana kalıbı düzenlemek yetecektir. Alt kalıplarda formatlamayı değiştirin. Kalıpta çeşitlemeler oluşturmak için, belge sayfalarında nasıl kalıp öğelerini geçersiz kılabiliyorsanız. aynı şekilde alt kalıplarda da ana kalıp öğelerini geçersiz kılabilirsiniz. Henüz değiştirilmiş güncel tasarımı korumak için etkili bir yoldur.

Orijinal ana ve alt kalıplar (sol); ana kalıp değiştirildiğinde alt kalıplar otomatik olarak güncellenir (sağ)

- Kalıbı diğeri üzerine kurmak için Sayfalar panelinin Kalıplar bölümünde şunlardan istediğinizi yapın:
- Kalıp forma belirleyip Sayfalar paneli menüsünde [kalıp forma adı] İçin Kalıp Seçenekleri’ni seçin. Kalıp Tabanlı için farklı bir kalıp seçin ve Tamam’ı tıklatın.
- Temel olarak kullanmak istediğiniz kalıp formanın adını seçin ve uygulanması için bunu başka bir kalıp adına sürükleyin.
Kalıp mizanpajını düzenleme
Ne zaman isterseniz kalıp sayfalarına ait mizanpajı düzenleyebilirsiniz; yaptığınız değişiklikler otomatik olarak bu kalıbın uygulanmış olduğu tüm sayfalara yansır. Örneğin, kalıba eklediğiniz metin veya grafikler belgede, kalıpta nereye uygulandılarsa orada görüntülenir.
Not:Belirli bir sayfada kalıp sayfa nesnesini geçersiz kıldığınızda veya ayırdığınızda kalıp sayfada yapılan değişiklikleri yansıtmak üzere bu nesne güncellenmez.
- Sayfalar panelinde düzenlemek istediğiniz kalıpla ilgili simgeyi çift tıklatın veya belge penceresinin altındaki metin kutusu listesinden kalıp sayfayı seçin. Kalıp forma belge penceresinde görüntülenir.
- Kalıpta değişiklikleri yapın.
InDesign otomatik olarak bu kalıbı kullanarak sayfaları güncelleştirir.
Kalıp sayfanın boyutunu değiştirmek için Sayfa aracını kullanarak seçin ve ardından boyutları değiştirmek için Kontrol panelindeki seçenekleri kullanın.
Not:Kalıp düzenlemelerine ait sonuçları görmek için birden çok görünüm kullanın. Pencere > Yerleştir > Yeni Pencere’yi seçin ve ardından Pencere > Yerleştir > Döşe’yi seçin. Sayfaya bir görünüm, bu sayfaya atanan kalıba da diğer görünümü ayarlayın. Sonra da kalıbı düzenleyip ve sayfa güncellemesine bakın.
Kalıp sayfa seçeneklerini değiştirme
Kalıp sayfa seçeneklerini kalıba ait adı veya ön eki değiştirmek, kalıbı başka bir kalıp üzerine kurmak veya kalıp formada sayfa numaralarını değiştirmek için düzenleyebilirsiniz.
- Sayfalar panelinde, kalıp formayı seçmek için kalıp adını tıklatın.
- Sayfalar paneli menüsünde [kalıp adı] İçin Kalıp Seçenekleri’ni seçin.
- Herhangi bir seçeneği değiştirip Tamam’ı tıklatın.
Kalıp sayfaları uygulama
Belgenizde özel formalar varsa (dergide 3 ya da 4 katlı broşür gibi) uyguladığınız kalıpta aynı sayıda sayfa olması gerekir.
Kalıp sayfanızın sayfa boyutu mizanpaj sayfasının boyutlarından farklıysa, kalıp sayfayı uygulamak mizanpaj sayfasının boyutlarının değişmesine neden olur. Mizanpaj sayfasında özel sayfa boyutu kullanıldıysa, özel sayfa boyutunu kullanma veya kalıp sayfanın boyutunu uygulama seçenekleriniz vardır.
Not: Belge sayfasındaki kalıp öğelerinin noktalı kenarlığı vardır. Belge sayfasında kalıp öğelerini göremiyorsanız kalıp öğesi alt katmanda gizli ya da kalıp öğeleri gizli olabilir. Sayfalar paneli menüsünde Kalıp Öğelerini Göster’i seçin.
Belge sayfasına veya formaya kalıp uygulama
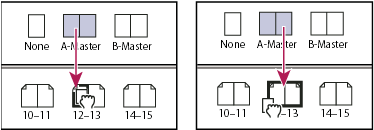
- Tek sayfaya kalıp uygulamak için Sayfalar panelinde kalıp sayfa simgesini sayfa simgesine sürükleyin. Siyah dikdörtgen istenen sayfayı çevrelediğinde fare düğmesini bırakın.
- Formaya kalıp uygulamak için Sayfalar panelinde kalıp sayfa simgesini formanın bir köşesine sürükleyin. Siyah dikdörtgen istenen formanın tüm sayfalarını çevrelediğinde fare düğmesini bırakın.
Kalıbı tek sayfaya (sol) ve formaya (sağ) uygulama
Birden çok sayfaya kalıp uygulama
Aşağıdakilerden birini yapın:
- Sayfalar panelinde yeni kalıbı uygulamak istediğiniz sayfaları seçin. Ardından, kalıbı tıklatırken Alt (Windows) ya da Seçenek (Mac OS) tuşunu basılı tutun.
- Sayfalar paneli menüsünden Kalıbı Sayfalara Uygula’yı seçin; Kalıbı Uygula için kalıbı belirleyin, Şu Sayfalara seçeneğindeki sayfa aralığının istedikleriniz olduğundan emin olup Tamam’ı tıklatın. Kalıbı birden çok sayfaya bir kerede uygulayabilirsiniz. Örneğin, 5, 7‑9 ve 13‑16 sayfalarına aynı kalıbı uygulamak için 5, 7‑9, 13‑16 yazabilirsiniz.

Belge sayfalarından kalıp atamama
Sayfalar Paneli Kalıplar bölümünde kalıp olarak Yok’u uygulayın.Sayfadan kalıp atamadığınızda mizanpajı ve öğeleri artık sayfaya uygulanmaz. Kalıpta istediğinizden daha fazla öğe varsa ancak bazı sayfaların görüntüsünü özelleştirmeniz gerekiyorsa kalıbı atamamak yerine kalıp öğelerini geçersiz kılıp bunları söz konusu belge sayfalarında bunları düzenleyebilir veya değiştirebilirsiniz.
Kalıpları kopyalama
Kalıpları, yeni kalıp için başlangıç noktası olarak kullanmak amacıyla aynı belge içinde veya bir belgeden diğerine kopyalayabilirsiniz. Kitaptaki belgeleri senkronize ettiğinizde veya başka bir belgeden kalıp sayfaları içe aktardığınızda da kalıpları başka belgelere kopyalayabilirsiniz.
Kalıbı belge içinde kopyalama
Sayfalar panelinde aşağıdakilerden birini yapın:
- Kalıp formaya ait adı panelin altındaki Yeni Sayfa düğmesine sürükleyin.
- Kalıp formaya ait sayfa adını belirleyip panel menüsünde [forma adı] İçin Kalıp Formayı Çoğalt’ı seçin.
Kalıp kopyaladığınızda, kopyalanan kalıba ait sayfa ön eki alfabedeki bir sonraki harfe dönüşür.
Kalıbı başka bir belgeye kopyalama veya taşıma
- Kalıbı eklemek istediğiniz belgeyi açın. Ardından kopyalamak istediğiniz kalıbın bulunduğu belgeyi açın.
- Kaynak belgenin Sayfalar panelinde şunlardan istediğinizi yapın:
- Kopyalanması için kalıp formayı tıklatıp hedef belgeye ait pencereye sürükleyin.
- Taşımak veya kopyalamak istediğiniz kalıbı seçin. Mizanpaj > Sayfalar > Kalıbı Taşı öğesini belirleyip Şuraya Taşı menüsünden hedef belge adını seçin. Taşıdıktan sonra sayfa veya sayfaları kaynak belgeden kaldırmak istiyorsanız Taşıdıktan Sonra Sayfaları Sil’i seçip Tamam’ı tıklatın.
Hedef belgede aynı ön eke sahip kalıp sayfa zaten varsa taşınan kalıp sayfa alfabede kullanılabilir olan bir sonraki harfe atanır.
Kalıbı belgeden silme
- Sayfalar panelinde bir veya daha fazla kalıp sayfa simgesi seçin.Not:Kullanılmayan tüm kalıp sayfaları seçmek için Sayfalar paneli menüsünde Kullanılmayan Kalıpları Seç’i seçin.
- Aşağıdakilerden birini yapın:
- Seçili kalıp sayfa veya forma simgesini panelin altındaki Sil simgesine sürükleyin.
- Panelin altındaki Sil simgesini tıklatın.
- Sayfalar paneli menüsünde [forma adı] Kalıp Formayı Sil’i seçin.
Kalıp sildiğinizde, silinen kalıbın uygulandığı belge sayfalarına [Yok] kalıbı uygulanır.
Kalıp öğelerini geçersiz kılma veya ayırma
Belge sayfasına kalıp sayfa uyguladığınızda kalıp öğeleri adı verilen kalıptaki tüm nesneler belge sayfasında görüntülenir. Bazen belirli bir sayfanın az da olsa kalıptan farklı olmasını istersiniz. Bu durumda kalıp mizanpajını yeniden oluşturmanız veya yeni kalıp oluşturmanız gerekmez. Kalıp öğesini geçersiz kılabilir veya ayırabilirsiniz; belge sayfasındaki diğer öğeler kalıpla birlikte güncellenmeye devam eder.
Belge sayfasında kalıp öğelerini geçersiz kılma ve ayırma arasındaki farka dikkat edin:
Kalıp öğesi niteliklerini geçersiz kılma
Kalıp öğesinin geçersiz kılınması, kalıp sayfasıyla ilişkisini kesmeden belge sayfasına bunun bir kopyasını koyar. Öğenin kendisi geçersiz kılındıktan sonra, bunu özelleştirmek için bir veya daha fazla niteliği seçimli olarak geçersiz kılabilirsiniz. Örneğin, elinizdeki kopyanın dolgu rengini değiştirebilirsiniz. Bundan sonra, kalıp sayfanın kendisinde yapılan dolgu rengi değişiklikleri bu kopyayı güncelleştirmez. Ancak, boyut gibi diğer nitelikler bu kopyada geçersiz kılınmadığından güncellenmeye devam eder. Kalıba uyması için geçersiz kılmalar daha sonra kaldırılabilir.
Kalıp nesne sayfasıyla ilgili geçersiz kılabildiğiniz nitelikler arasında kontur, dolgu, çerçeve içeriği, dönüşüm (döndürme, ölçeklendirme, yamultma veya yeniden boyutlandırma gibi), köşe seçenekleri, metin çerçevesi seçenekleri, kilit durumu, saydamlık ve nesne efektleri bulunur.
Öğeleri kalıbından ayırma
Belge sayfasında kalıp öğesini kalıbından ayırabilirsiniz (ilişkisini kesebilirsiniz). Ayırmadan önce, kopya oluşturulurken öğenin belge sayfasında geçersiz kılınması gerekir. Kalıp sayfayla ilişkisi kesilmiş olduğundan ayrılmış öğe kalıpla güncellenmez.
Kalıp öğesini geçersiz kılma
- Kalıp öğesinin geçersiz kılınabileceğinden emin olun.Kalıp öğeyi yalnızca Sayfalar paneli menüsünde bu öğe için Seçimde Kalıp Öğe Geçersiz Kılmalara İzin Ver seçiliyse geçersiz kılabilirsiniz.
- Aşağıdakilerden birini yapın:
- Belge sayfasındaki belirli kalıp öğelerini geçersiz kılmak için Ctrl+Shift (Windows) veya Command+Shift (Mac OS) tuşlarını basılı tutarken öğeyi tıklatın (ya da birden çok öğe seçmek için sürükleyin). Seçili kalıp öğelerini istediğiniz gibi düzenleyin. Artık öğe diğer sayfa öğeleri gibi seçilebilir, ancak kalıp sayfayla ilişkisi kalır.
- Belge formasında tüm sayfa öğelerini geçersiz kılmak için formayı hedefleyip Sayfalar paneli menüsünde Tüm Kalıp Sayfa Öğelerini Geçersiz Kıl’ı seçin. Artık tüm kalıp öğelerini istediğiniz gibi seçip değiştirebilirsiniz.Kalıp öğelerini geçersiz kıldıktan sonra, burada yeni bir kopya oluşturulduğunu belirtmek için noktalı sınırlayıcı kutu düz çizgiye dönüşür.Not:Akan metin çerçevesini geçersiz kılarsanız bu işlemdeki görünür tüm çerçeveler farklı bir sayfada ya da formada olsalar bile geçersiz kılınır.
Kalıp öğesini ayırma
- Tek kalıp öğesini kalıbından ayırmak için önce Ctrl+Shift (Windows) veya Command+Shift (Mac OS) tuşlarına basıp belge sayfasındaki öğeyi tıklatarak öğeyi geçersiz kılın. Ardından, Sayfalar paneli menüsünde Seçimi Kalıptan Ayır’ı seçin.
- Formada geçersiz kılınmış tüm kalıp öğelerini ayırmak için ayırmak istediğiniz kalıp sayfa öğelerini geçersiz kılın ve bu formayı belgede hedefleyin. (Orijinal kalıp sayfaya gitmeyin.) Sayfalar paneli menüsünden Tüm Nesneleri Kalıptan Ayır’ı seçin. Bu komut kullanılamıyorsa formada geçersiz kılınmış nesne yoktur.
Kalıp öğesini geçersiz kılınmaktan koruma
Bazı örneklerde bazı kalıp öğeleri dışında tümünü geçersiz kılmak isteyebilirsiniz. Örneğin, belge sayfasında arka plan görüntüleri gibi kalıp öğelerini geçersiz kılmak isterken sayfa numaralandırma üstbilgisinin de geçersiz kılınmaktan korunmasını isteyebilirsiniz. Üstbilginin geçersiz kılınmasını engelleyerek üstbilgi dışında tüm kalıp öğelerini geçersiz kılacak Tüm Kalıp Sayfa Öğelerini Geçersiz Kıl seçeneğini belirleyebilirsiniz.
- Kalıp sayfada öğeyi seçin.
- Sayfalar paneli menüsünde Seçimde Kalıp Öğe Geçersiz Kılmalara İzin Ver seçimini kaldırın.
Geçersiz kılınmasına izin vermediğiniz kalıp öğelerinin belge sayfasında görüntülendiğinde çerçeve kenarı olmaz. Akan metin çerçevesinin geçersiz kılınmasını engellemek isterseniz bu ilişkideki tüm metin çerçevelerine uygulanan ayar aynıdır.
Kalıp öğelerini yeniden uygulama
Kalıp öğeleri geçersiz kılarsanız kalıp sayfaya uyması için bunları geri yükleyebilirsiniz. Bunu yaptığınızda nesne nitelikleri ilgili kalıptaki durumlarına döner ve kalıbı düzenlediğinizde bir kez daha güncellenir. Nesnenin yerel kopyası kaldırılır ve noktalı kenarlıklarla belirtilen nesne öğesi seçilemez. Formadaki seçili nesnelerin veya tüm nesnelerin geçersiz kılınmasını kaldırabilirsiniz; ancak bir kerede tüm belgede bunu yapamazsınız.
- Aşağıdakilerden birini yapın:
- Bir veya daha fazla nesneden kalıp geçersiz kılmayı kaldırmak için orijinal olarak kalıp öğesi olan nesneleri seçin. Sayfalar panelinde formayı hedefleyip Sayfalar paneli menüsünde Seçilen Yerel Geçersiz Kılmaları Kaldır’ı belirleyin.
- Formadan tüm kalıp geçersiz kılmalarını kaldırmak için, Sayfalar panelinde tüm kalıp geçersiz kılmalarını kaldırmak istediklerinizden formayı (veya kalıp formayı) hedefleyin. Seçili nesne olmadığından emin olmak için Düzen > Tüm Seçimleri Kaldır‘ı seçin. Sayfalar panelindeki Sayfalar paneli menüsünde Tüm Yerel Geçersiz Kılmaları Kaldır’ı belirleyin.
Kalıp sayfa nesnelerini ayırmışsanız bunları kalıp sayfaya geri yükleyemezsiniz; ancak, ayrılmış nesneleri silip kalıbı sayfaya yeniden uygulayabilirsiniz.
Kalıbı geçersiz kılınmış kalıp sayfası nesnelerinin bulunduğu bir sayfaya yeniden uygularsanız, geçersiz kılınmaların bulunduğu nesneler ayrılır ve tüm kalıp sayfa nesneleri yeniden uygulanır. bunun sonucunda aynı nesnelerin iki kopyasına sahip olursunuz. Kalıbın görünüşüyle tam eşleşmesi için ayrılmış nesneleri silmeniz gerekir.
Kalıp öğelerini gizleme
Belgenizdeki bir ya da daha fazla sayfadaki kalıp sayfa öğelerini gizlemek için Kalıp Öğelerini Gizle’yi kullanın. Gizli kalıp öğeleri yazdırılmaz ya da çıktısı alınmaz.
- Sayfalar panelinde kalıp öğelerinin gizli olmasını istediğiniz sayfaları ya da formayı seçin.
- Sayfalar paneli menüsünden Kalıp Öğelerini Gizle’yi seçin.
Kalıp öğelerini yeniden göstermek için Sayfalar panelinde formayı seçip Sayfalar paneli menüsünde Kalıp Öğelerini Göster’i belirleyin.
Kalıbı başka bir belgeden içe aktarma
Başka bir InDesign belgesinden (herhangi bir sürüm) kalıpları etkin belgeye içe aktarabilirsiniz. Hedef belgenizde kaynak belgedeki kalıp sayfalardan farklı adlara sahip kalıp sayfalar varsa bu sayfalar ve bunlara ait belge sayfalarının geçersiz kılmaları değişmeden kalacaktır.
- Sayfalar paneli menüsünde Kalıp Sayfaları Yükle’yi seçin.
- İçe aktarmak istediğiniz kalıp sayfaların bulunduğu InDesign belgesini bulup çift tıklatın.
- Geçerli belgedeki kalıpla aynı ada sahip yüklenmiş kalıp varsa ne olacağını saptayın.
- Kaynak kalıplarının aynı ada sahip hedef belge kalıplarını geçersiz kılmasını istiyorsanız Kalıp Sayfaları Değiştir’i seçin. Hedef belgenizde geçersiz kılınmış hiç öğe yoksa içi aktarma sırasında Kalıp Sayfaları Değiştir’i kullanmak güvenlidir.
- Sayfa ön ekini alfabedeki bir sonraki harfle değiştirmek için Kalıp Sayfaları Yeniden Adlandır’ı seçin.
Kaynak belgeden kalıpları içe aktardıktan sonra kaynak belge ve hedef belge arasında bir bağ kurulur. Daha sonra aynı kaynak belgeden kalıp yüklediğinizde, geçersiz kılınmış öğelerle yeniden yüklenen kalıp sayfalarda bulunan ana öğeleri arasındaki ilişki korunur. Bu ilişkiyle, farklı belgeleri bir kitaba koymadan kalıp sayfalarını bu belgelerde tutarlı tutabilirsiniz.
Kalıp sayfaları tutarlı tutmak için bu yöntemi kullanmak isterseniz kalıpta hiçbir nesneyi geçersiz kılmadan önce kalıp sayfaları kaynak belgeden yüklemeniz gerekir. Belgenizde geçersiz kılınmış öğeler varsa ve herhangi bir kaynaktan hiçbir zaman kalıp içe aktarmadıysanız bu geçersiz kılınmış öğeler kaynak dosyadan ilk yüklediğinizde ve geçersiz kılınmış öğelerin ana kalıbıyla aynı addaki kalıp sayfalarını değiştirdiğinizde ayrılacaklardır.
Farklı kaynak belgeden daha sonra kalıpları içe aktarırsanız Kalıp Sayfaları Değiştir’i seçin; böylece geçersiz kılınan öğeler ayrılabilir. Yeni kaynak belgesine ait aynı adlı kalıplar iki nesne kümesi oluşturarak geçersiz kılınmış öğelerin bulunduğu belge sayfasına uygulanır.
Kaynak : Adobe yardım sayfası